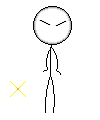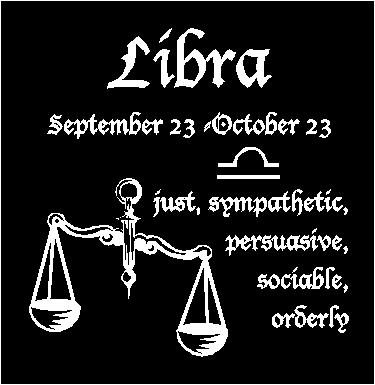My M!SzIoN
Senin, 2009 Agustus 31
OPERA MINI
Opera 9.3
http://www.opera.com/
Opera adalah penjelajah web dan paket perangkat lunak Internet antar-platform. Opera terdiri dari kumpulan perangkat lunak untuk Internet seperti penjelajah web, serta perangkat lunak untuk membaca dan mengirim surat elektronik. Opera dibuat oleh Opera Software yang bermarkas di Oslo, Norwegia. Opera dapat dijalankan di berbagai sistem operasi, termasuk Microsoft Windows, Mac OS X, Solaris, FreeBSD dan Linux.
Pengembangan Opera dimulai pada tahun 1994. Kala itu Opera merupakan sebuah proyek penelitian di Telenor, perusahaan telekomunikasi terbesar di Norwegia. Hingga Juli 2006, Opera telah mencapai versi 9 yang bisa diunduh gratis. Opera mempunyai 1,41% persentase pengguna di pasar browser. Alasan penggunannya memilih Opera adalah karena Opera dianggap ringan dan cepat dibanding Internet Explorer.
Selain dalam bentuk browser web, Opera juga hadir dalam bentuk mobile yang bisa dijalankan di telepon genggam atau PDA.
Diposkan oleh EYE SHIELD 21 di 8/22/2009 01:54:00 PM 0 komentar Link ke posting ini
Label: BROWSER SOFTWARE
Reaksi:
MICROSOFT WINDOWS
http://www.microsoft.com/windows/internet-explorer/default.aspx
Internet Explorer, disingkat IE atau MSIE, adalah sebuah penjelajah web dan perangkat lunak tak bebas yang gratis dari Microsoft. Ia tersedia untuk banyak versi Microsoft Windows, namun Microsoft telah berhenti mengeluarkan versi mutakhir untuk semua platform kecuali Windows XP. Untuk beberapa waktu lamanya, Microsoft juga mengeluarkan Internet Explorer untuk Mac (yang berdasarkan mesin pengarsir yang berbeda) dan versi-versi untuk penggunaan melalui X Window System pada Solaris dan HP-UX, tetapi kini mereka sudah tidak dikembangkan.
Internet Explorer hingga kini masih merupakan penjelajah web yang paling banyak digunakan, meliputi 93.7% dari keseluruhan penggunaan penjelajah web, menurut sebuah perusahaan pengulas web WebSideStory. Explorer diikutkan sebagai penjelajah web bawaan (default) di semua versi Microsoft Windows sejak Windows 95 OSR-2.
Windows XP Service Pack 2 keluaran Microsoft beberapa lama ini menambah beberapa fitur keamanan penting kepada Internet Explorer, termasuk firewall Windows yang sudah dimutakhirkan dan pemblokir pop-up. Ini dilakukan untuk meredam kekhawatiran mengenai spyware yang telah menyerang Explorer dengan berat. Microsoft menganjurkan para pengguna untuk memutakhirkan Microsoft Windows (melalui Windows Update) secara berkala.
Diposkan oleh EYE SHIELD 21 di 8/22/2009 01:49:00 PM 0 komentar Link ke posting ini
Label: BROWSER SOFTWARE
Reaksi:
Google Chrome
http://www.google.com/chrome
Google Chrome adalah sebuah penjelajah web sumber terbuka yang dikembangkan oleh Google dengan menggunakan mesin rendering WebKit. Proyek sumber terbukanya sendiri dinamakan Chromium.[1]
Versi beta untuk Microsoft Windows diluncurkan pada 2 September 2008 dalam 43 bahasa. Versi Mac OS X dan Linux sedang dalam pengembangan dan dijadwalkan untuk dirilis tak lama lagi
Diposkan oleh EYE SHIELD 21 di 8/22/2009 01:46:00 PM 0 komentar Link ke posting ini
Label: BROWSER SOFTWARE
Reaksi:
SAFARI 4
http://www.apple.com/safari/download/
Safari adalah sebuah penjelajah web buatan Apple Inc. yang awalnya ditujukan khusus bagi sistem operasi Mac OS. Safari dipasang bersama Mac OS X dan merupakan penjelajah web bawaan (default) di sistem operasi tersebut sejak Mac OS X v10.3. Sebelumnya dari tahun 1997 hingga 2003, Mac OS X menggunakan Internet Explorer for Mac sebagai penjelajah web bawaan. Pada 11 Juni 2007, versi pratayang untuk Windows dari Safari diperkenalkan pada Muktamar Pengembang Sedunia Apple di San Francisco.
Diposkan oleh EYE SHIELD 21 di 8/22/2009 01:41:00 PM 0 komentar Link ke posting ini
Label: BROWSER SOFTWARE
Reaksi:
Mozilla Firefox 3.5
http://www.mozilla.com/en-US/firefox/personal.html
(aslinya bernama Phoenix dan kemudian untuk sesaat dikenal sebagai Mozilla Firebird) adalah penjelajah web antar-platform gratis yang dikembangkan oleh Yayasan Mozilla dan ratusan sukarelawan. Versi 3.0 dirilis pada 17 Juni 2008.
Sebelum rilis versi 1.0-nya pada 9 November 2004, Firefox telah mendapatkan sambutan yang sangat bagus dari pihak media, termasuk dari Forbes dan Wall Street Journal. [1] [2] Dengan lebih dari 5 juta download dalam 12 hari pertama rilisnya dan 6 juta hingga 24 November 2004, Firefox 1.0 adalah salah satu perangkat lunak gratis, sumber-terbuka (open-source) yang paling banyak digunakan di antara pengguna rumahan. [3]
Melalui Firefox, Yayasan Mozilla betujuan untuk mengembangkan sebuah browser web yang kecil, cepat, simpel, dan sangat bisa dikembangkan (terpisah dari Mozilla Suite yang lebih besar). Firefox telah menjadi fokus utama perkembangan Mozilla bersama dengan client e-mail Mozilla Thunderbird, dan telah menggantikan Mozilla Suite sebagai rilis browser resmi Yayasan Mozilla.
Di antara fitur populer Firefox adalah pemblokir pop-up yang sudah terpasang di dalamnya, dan sebuah mekanisme pengembangan (extension) untuk menambah fungsionalitas tambahan. Meskipun fitur-fitur ini sudah tersedia untuk beberapa lamanya di browser-browser lainnya seperti Mozilla Suite dan Opera, Firefox merupakan browser pertama yang mendapatkan penerimaan dalam skala sebesar ini. Firefox ditargetkan untuk mendapat sekitar 10% pangsa pasar Internet Explorer keluaran Microsoft (browser paling populer dengan margin yang besar (per 2004) hingga tahun 2005, yang telah disebut oleh banyak orang sebagai tahun kembalinya perang browser. [4]
Firefox telah mendapatkan perhatian sebagai alternatif kepada Internet Explorer sejak Explorer dikecam karena tuduhan ketidakamanannya—pihak yang setuju terhadap anggapan ini mengatakan Explorer tidak mengikuti standar Web, menggunakan komponen ActiveX yang sering membahayakan, dan kelemahannya terhadap pemasangan spyware dan malware—dan kurangnya fitur-fitur yang dianggap pemakai Firefox penting. [5] Microsoft sendiri telah merespons bahwa mereka tidak menganggap jika isu-isu mengenai keamanan dan fitur Explorer perlu dikhawatirkan. [6].
Versi 2.0 diluncurkan pada 24 Oktober 2006. Pada versi 2.0 ini, Mozilla mempunyai bug (kelemahan) yaitu akan "crash" jika membuka web page (halaman Web) yang sangat besar dan memiliki JavaScript, namun hal ini telah diperbaiki. [7]
Diposkan oleh EYE SHIELD 21 di 8/22/2009 01:29:00 PM 0 komentar Link ke posting ini
Label: BROWSER SOFTWARE
http://eyeshld21.blogspot.com/
Diposkan oleh @li 9aNt3nG di 19:00 0 komentar
Label: Macam browsering
Senin, 2009 Agustus 17
troubleshooting dalam jaringan komputer
Mac OS X: Troubleshooting a cable modem, DSL, or LAN Internet connection
* Last Modified: July 20, 2009
* Article: TS1317
* Old Article: 106749
Symptoms
Mac OS X includes all the applications you need to access and use the Internet right away. But if your Internet connection doesn't seem to work, the following steps can get you back online. Tip: If you connect via PPPoE, follow the steps for PPPoE connections instead.
Products Affected
Mac OS X 10.4, Mac OS X 10.3, Mac OS X 10.2, Mac OS X 10.1, AirPort, Mac OS X 10.5
Resolution
If you're on a local area network
Contact your network administrator instead of an Internet service provider (ISP). Information specific to modems may not apply to LAN users. LAN users may have hubs, switches, routers, or connection pods that cable and DSL users may not have.
If you use AirPort
Simplify the troubleshooting procedure by temporarily removing the base station from your network. Set up one computer to connect directly to your DSL or cable modem using the steps below. After re-establishing service to the computer, see the AirPort section below. Alternatively, troubleshoot from a more AirPort-specific perspective with the AirPort Troubleshooting Guide.
Check all cables and power supplies
Make sure all the cables related to the modem are plugged in and firmly inserted. This includes the modem's power cord, the cable from the modem to the computer, and the cable from the modem to the outlet. To be sure a connector is properly inserted, disconnect and reconnect it. Check to see if the cables have been cut, chewed, or otherwise damaged.
If you have any hubs or routers, check their cables and power supplies. If you have more than one power supply available for a type of hub or router, try swapping the power supplies. A defective power supply may affect network traffic.
Reset/power cycle modem hardware
Cycle the power on your DSL or cable modem by turning it off for a few minutes then turning it back on. Some ISPs recommend you unplug the modem's power cord. This is required if the modem does not have a power button. If the modem has a reset button, you can try it before or after cycling the power.
Note: If you have phone service through your ISP (such as Voice over IP services, or VoIP), power cycling your modem may temporarily interrupt that service. You may need to contact your ISP in order to restore your phone service if your modem is reset or powered off. You should ensure that you have alternative means to contact your ISP (such as a cell phone), to avoid unnecessary delays in restoring your Internet or phone service. Some broadband devices, such as cable modems with VoIP features, may include a battery that provides device power in the event of a power loss. If you have a device such as this, be sure to also disconnect the device's battery for at least 30 seconds after disconnecting the power cable.
Check indicator lights on the modem
First, check to see if the DSL or cable modem has a "standby" light or button. Some popular modems may not connect to the Internet when in standby mode. If applicable, be sure the modem is not in standby mode.
Other indicator lights can provide useful information about cabling connections. A light named "Cable" or "Online," for example, indicates whether the ISP's network is available. A "PC" or "link" light indicates whether the hardware connection between the computer and modem is good. A positive link light almost always indicates that the Ethernet ports on each device are working properly, and thus a positive link light makes it very unlikely that an Ethernet port failure is causing the issue.
Tip: If the lights on your modem vary only between on and off and do not change color, then a "positive" light is one that is on. If the lights on your modem change color, a green light is more likely to mean positive than yellow or red.
If your link light is positive, skip to the Check Network preferences settings section. If there is no link, try modem and Ethernet hardware troubleshooting.
Broadband modem and Ethernet hardware troubleshooting
If the link light is off after you checked your cables and cycled the power, you need to re-establish the link before continuing. If your computer came with an Apple Hardware Test CD, use it to check for any issues with your hardware. If nothing is found, contact your Internet service provider. They may be able to remotely test your modem to see if it has failed. If nothing is found with the modem, replace the Ethernet cable, since it is the most easily replaced component.
If replacing the Ethernet cable does not establish the link, you will need a third Ethernet device to determine whether the computer or modem is failing to link. The third device could be a simple ("dumb") Ethernet hub with link lights (an inexpensive 10BASE-T hub found at any computer store will do), an Ethernet switch with link lights, another computer, a router, or a wireless base station.
When using a hub or switch to test, simply connect both the computer and modem to the hub or switch, then check the link lights on the hub or switch to see which of the other devices is not connecting. If you use another computer (Mac or PC) to test, check to see if the other computer has an Ethernet link light (many do not). If there is no link light on the computer, set up a file sharing connection to verify connectivity. If you use a router or base station to verify connectivity, connect as instructed in the device's documentation. If the router or base station has link lights, you may use the simple link light test.
If you are not able to use this type of test, do whichever of the following is more convenient for you: either exchange your modem with your Internet service provider or take the computer somewhere else where you make sure it works, for example, a neighbor, school, work, and so forth.
Be sure that your software settings are correct, as described in the Check Network preferences settings section below.
If you still cannot connect, you may have a DNS issue. Your Internet service provider's DNS service may not be working, or you did not configure it correctly.
If you still cannot connect and your cable modem link light is positive, but you haven't replaced the Ethernet cable yet, substitute a new or known-good Ethernet cable for the one you have been using.
Check Network preferences settings
Use Network preferences to verify your TCP/IP settings and that Built-in Ethernet is your primary network interface.
Follow these steps if you are using Mac OS X v10.5:
1. From the Apple menu, choose System Preferences.
2. From the View menu, choose Network
3. Be sure that "Built-in Ethernet" has not the status Inactive listed below the entry in the list of network ports.
4. Make sure Built-in Ethernet is the selected, or primary, network interface: Click the action button (gear icon) below the list of network port and choose "Set Service Order...".Services can be dragged to change order. Services are listed with descending priority.
5. Select a network port in the list of port to configure it.
6. Click Advanced..., then click the TCP/IP tab.
7. Follow your ISP's instructions for setting up this pane. For more information, see Mac OS X: How to Connect to the Internet With Cable or DSL.
8. Click OK when finished.
9. If you have made any changes, click Apply Now.
Follow these steps if you are using Mac OS X v10.4:
1. From the Apple menu, choose System Preferences.
2. From the View menu, choose Network.
3. Choose Active Network Ports from the Show pop-up menu.
4. Be sure that the checkbox for "Built-in Ethernet" is selected.
5. Drag Built-in Ethernet to the top of the Port Configurations list to make it the preferred, or primary, network interface.
6. Choose "Built-in Ethernet" from the "Show" pop-up menu.
7. Click TCP/IP.
8. Follow your ISP's instructions for setting up this pane. For more information, see Mac OS X: How to Connect to the Internet With Cable or DSL.
9. If you have made any changes, click Apply Now.
Sharing the connection
If you have two or more computers trying to share an Internet connection, make sure your network is set up properly. You need to know if your ISP provides only one IP address or if it provides multiple IP addresses. If only one IP address is used, you must have a network router capable of sharing the connection, also known as network address translation (NAT) or "IP masquerading." Check the documentation that came with your router for setup information. Check with the person who set up your network, or with the router manufacturer for assistance.
An AirPort Base Station can share a connection with wireless clients.
Additional steps for AirPort
1. After successfully connecting to the Internet with the computer, disconnect the modem from the computer.
2. Unplug power cords for both the modem and the base station.
3. Connect the base station to the modem.
4. Plug the modem back in first, then the base station, and wait for the base station's indicator lights to cycle through their startup routine.
5. Start up a computer, and try to connect to the Internet using the base station. If you cannot, use the AirPort Setup Assistant (/Applications/Utilities/) to copy your computer's network setting to the base station. If you have an advanced network setup, you may need to use AirPort Admin Utility instead.
Get help from your ISP
If you have not resolved the issue with the steps above, contact your Internet service provider.
http://support.apple.com/kb/TS1317
Diposkan oleh @li 9aNt3nG di 19:12 0 komentar
cara setting DNS shepherd dalam komputer
ADN – Advanced Digital Network. Biasanya merujuk kepada saluran leased line berkecepatan 56Kbps.
ADSL – Asymetric Digital Subscriber Line. Sebuah tipe DSL dimana upstream dan downstream berjalan pada kecepatan yang berbeda. Dalam hal ini, downstream biasanya lebih tinggi. Konfigurasi yang umum memungkinkan downstream hingga 1,544 mbps (megabit per detik) dan 128 kbps (kilobit per detik) untuk upstream. Secara teori, ASDL dapat melayani kecepatan hingga 9 mbps untuk downstream dan 540 kbps untuk upstream.
Anonymous FTP – Situs FTP yang dapat diakses tanpa harus memiliki login tertentu. Aturan standar dalam mengakses Anonymous FTP adalah dengan mengisikan “Anonymous” pada isian Username dan alamat email sebagai password.
ARPANet – Advanced Research Projects Agency Network. Jaringan yang menjadi cikal-bakal terbentuknya Internet. Dibangun pada akhir dasawarsa 60-an hingga awal dasawarsa 70-an oleh Departemen Pertahanan Amerika Serikat sebagai percobaan untuk membentuk sebuah jaringan berskala besar (WAN) yang menghubungkan komputer-komputer di berbagai lokasi dengan sistem yang berbeda-beda pula namun dapat diakses sebagai sebuah kesatuan untuk dapat saling memanfaatkan resource masing-masing.
ASCII – American Standard Code for Information Interchange. Standar yang berlaku di seluruh dunia untuk kode berupa angka yang merepresentasikan karakter-karakter, baik huruf, angka, maupun simbol yang digunakan oleh komputer. Terdapat 128 karakter standar ASCII yang masing-masing direpresentasikan oleh tujuh digit bilangan biner mulai dari 0000000 hingga 1111111.
Backbone – Jalur berkecepatan tinggi atau satu seri koneksi yang menjadi jalur utama dalam sebuah network.
Bandwidth – Besaran yang menunjukkan banyaknya data yang dapat dilewatkan di suatu saluran komunikasi pada network dalam satuan waktu tertentu.
Binary – Biner. Yaitu informasi yang seluruhnya tersusun atas 0 dan 1. Istilah ini biasanya merujuk pada file yang bukan berformat teks, seperti halnya file grafis.
Bit – BInary digiT. Satuan terkecil dalam komputasi, terdiri dari sebuah besaran yang memiliki nilai antara 0 atau 1.
bps – Bit Per Seconds. Ukuran yang menyatakan seberapa cepat data dipindahkan dari satu tempat ke tempat lain.
Broadband – Saluran transmisi data dengan kecepatan tinggi serta kapasitas bandwidth yang lebih besar daripada saluran telepon konvensional.
Browser – Sebutan untuk perangkat lunak (software) yang digunakan untuk mengakses World Wide Web
Byte – Sekumpulan bit yang merepresentasikan sebuah karakter tunggal. Biasanya 1 byte akan terdiri dari 8 bit, namun bisa juga lebih, tergantung besaran yang digunakan.
CGI – Common Gateway Interface. Sekumpulan aturan yang mengarahkan bagaimana sebuah server web berkomunikasi dengan sebagian software dalam mesin yang sama dan bagaimana sebagian dari software (CGI Program) berkomunikasi dengan server web. Setiap software dapat menjadi sebuah program CGI apabila software tersebut dapat menangani input dan output berdasarkan standar CGI.
cgi-bin – Nama yang umum digunakan untuk direktori di server web dimana program CGI disimpan.
Chat – Secara harfiah, chat dapat diartikan sebagai obrolan, namun dalam dunia internet, istilah ini merujuk pada kegiatan komunikasi melalui sarana baris-baris tulisan singkat yang diketikkan melalui keyboard.
DNS – Domain Name Service. Merupakan layanan di Internet untuk jaringan yang menggunakan TCP/IP. Layanan ini digunakan untuk mengidentifikasi sebuah komputer dengan nama bukan dengan menggunakan alamat IP (IP address). Singkatnya DNS melakukan konversi dari nama ke angka. DNS dilakukan secara desentralisasi, dimana setiap daerah atau tingkat organisasi memiliki domain sendiri. Masing-masing memberikan servis DNS untuk domain yang dikelola.
DSL – Digital Subscriber Line. Sebuah metode transfer data melalui saluran telepon reguler. Sirkuit DSL dikonfigurasikan untuk menghubungkan dua lokasi yang spesifik, seperti halnya pada sambungan Leased Line (DSL berbeda dengan Leased Line). Koneksi melalui DSL jauh lebih cepat dibandingkan dengan koneksi melalui saluran telepon reguler walaupun keduanya sama-sama menggunakan kabel tembaga. Konfigurasi DSL memungkinkan upstream maupun downstream berjalan pada kecepatan yang berbeda (lihat ASDL) maupun dalam kecepatan sama (lihat SDSL). DSL menawarkan alternatif yang lebih murah dibandingkan dengan ISDN.
Download – Istilah untuk kegiatan menyalin data (biasanya berupa file) dari sebuah komputer yang terhubung dalam sebuah network ke komputer lokal. Proses download merupakan kebalikan dari upload.
Downstream – Istilah yang merujuk kepada kecepatan aliran data dari komputer lain ke komputer lokal melalui sebuah network. Istilah ini merupakan kebalikan dari upstream.
Email – Electronic Mail. Pesan, biasanya berupa teks, yang dikirimkan dari satu alamat ke alamat lain di jaringan internet. Sebuah alamat email yang mewakili banyak alamat email sekaligus disebut sebagai mailing list. Sebuah alamat email biasanya memiliki format semacam username@host.domain, misalnya: myname@mydomain.com.
Firewall – Kombinasi dari hardware maupun software yang memisahkan sebuah network menjadi dua atau lebih bagian untuk alasan keamanan.
FTP – File Transfer Protocol. Protokol standar untuk kegiatan lalu-lintas file (upload maupun download) antara dua komputer yang terhubung dengan jaringan internet. Sebagian sistem FTP mensyaratkan untuk diakses hanya oleh mereka yang memiliki hak untuk itu dengan mengguinakan login tertentu. Sebagian lagi dapat diakses oleh publik secara anonim. Situs FTP semacam ini disebut Anonymous FTP.
Gateway – Dalam pengertian teknis, istilah ini mengacu pada pengaturan hardware maupun software yang menterjemahkan antara dua protokol yang berbeda. Pengertian yang lebih umum untuk istilah ini adalah sebuah mekanisme yang menyediakan akses ke sebuah sistem lain yang terhubung dalam sebuah network.
GPRS – General Packet Radio Service. Salah satu standar komunikasi wireless (nirkabel). Dibandingkan dengan protokol WAP, GPRS memiliki kelebihan dalam kecepatannya yang dapat mencapai 115 kbps dan adanya dukungan aplikasi yang lebih luas, termasuk aplikasi grafis dan multimedia.
Home Page/Homepage – Halaman muka dari sebuah situs web. Pengertian lainnya adalah halaman default yang diset untuk sebuah browser.
Host – Sebuah komputer dalam sebuah network yang menyediakan layanan untuk komputer lainnya yang tersambung dalam network yang sama.
HTML – Hypertext Markup Language, merupakan salah satu varian dari SGML yang dipergunakan dalam pertukaran dokumen melalui protokol HTTP.
HTTP – Hyper Text Transfer Protocol, protokol yang didisain untuk mentransfer dokumen HTML yang digunakan dalam World Wide Web.
HTTPD – Lihat World Wide Web.
IMAP – Internet Message Access Protocol. Protokol yang didisain untuk mengakses e-mail. Protokol lainnya yang sering digunakan adalah POP.
Internet – Sejumlah besar network yang membentuk jaringan inter-koneksi (Inter-connected network) yang terhubung melalui protokol TCP/IP. Internet merupakan kelanjutan dari ARPANet.dan kemungkinan merupakan jaringan WAN yang terbesar yang ada saat ini.
Intranet – Sebuah jaringan privat dengan sistem dan hirarki yang sama dengan internet namun tidak terhubung dengan jaringan internet dan hanya digunakan secar internal.
IP Address – Alamat IP (Internet Protocol), yaitu sistem pengalamatan di network yang direpresentasikan dengan sederetan angka berupa kombinasi 4 deret bilangan antara 0 s/d 255 yang masing-masing dipisahkan oleh tanda titik (.), mulai dari 0.0.0.1 hingga 255.255.255.255.
ISDN – Integrated Services Digital Network. Pada dasarnya, ISDN merupakan merupakan jalan untuk melayani transfer data dengan kecepatan lebih tinggi melalui saluran telepon reguler. ISDN memungkinkan kecepatan transfer data hingga 128.000 bps (bit per detik). Tidak seperti DSL, ISDN dapat dikoneksikan dengan lokasi lain seperti halnya saluran telepon, sepanjang lokasi tersebut juga terhubung dengan jaringan ISDN.
ISP – Internet Service Provider. Sebutan untuk penyedia layanan internet.
Leased Line – Saluran telepon atau kabel fiber optik yang disewa untuk penggunaan selama 24 jam sehari untuk menghubungkan satu lokasi ke lokasi lainnya. Internet berkecepatan tinggi biasanya menggunakan saluran ini.
Login – Pengenal untuk mengakses sebuah sistem yang tertutup, terdiri dari username (juga disebut login name) dan password (kata kunci).
Mailing List – Juga sering diistilahkan sebagai milis, yaitu sebuah alamat email yang digunakan oleh sekelompok pengguna internet untuk melakukan kegiatan tukar menukar informasi. Setiap pesan yang dikirimkan ke alamat sebuah milis, secara otomatis akan diteruskan ke alamat email seluruh anggotanya. Milis umumnya dimanfaatkan sebagai sarana diskusi atau pertukaran informasi diantara para anggotanya.
MIME – Multi Purpose Internet Mail Extensions. Ekstensi email yang diciptakan untuk mempermudah pengiriman berkas melalui attachment pada email.
MTA – Mail Transport Agent. Perangkat lunak yang bekerja mengantarkan e-mail kepada user. Adapun program untuk membaca e-mail dikenal dengan istilah MUA (Mail User Agent).
Network – Dalam terminologi komputer dan internet, network adalah sekumpulan dua atau lebih sistem komputer yang digandeng dan membentuk sebuah jaringan. Internet sebenarnya adalah sebuah network dengan skala yang sangat besar.
NNTP – Network News Transfer Protocol. Protokol yang digunakan untuk mengakses atau transfer artikel yang diposkan di Usenet news. Program pembaca news (news reader) menggunakan protokol ini untuk mengakses news. NNTP bekerja di atas protokol TCP/IP dengan menggunakan port 119.
Node – Suatu komputer tunggal yang tersambung dalam sebuah network.
Packet Switching – Sebuah metode yang digunakan untuk memindahkan data dalam jaringan internet. Dalam packet switching, seluruh paket data yang dikirim dari sebuah node akan dipecah menjadi beberapa bagian. Setiap bagian memiliki keterangan mengenai asal dan tujuan dari paket data tersebut. Hal ini memungkinkan sejumlah besar potongan-potongan data dari berbagai sumber dikirimkan secara bersamaan melalui saluran yang sama, untuk kemudian diurutkan dan diarahkan ke rute yang berbeda melalui router.
PERL – Sebuah bahasa pemrograman yang dikembangkan oleh Larry Wall yang sering dipakai untuk mengimplementasikan script CGI di World Wide Web. Bahasa Perl diimplementasikan dalam sebuah interpreter yang tersedia untuk berbagai macam sistem operasi, diantaranya Windows, Unix hingga Macintosh.
POP – Post Office Protocol. Protokol standar yang digunakan untuk mengambil atau membaca email dari sebuah server. Protokol POP yang terakhir dan paling populer digunakan adalah POP3. Protokol lain yang juga sering digunakan adalah IMAP. Adapun untuk mengirim email ke sebuah server digunakan protokol SMTP.
PPP – Point to Point Protocol. Sebuah protokol TCP/IP yang umum digunakan untuk mengkoneksikan sebuah komputer ke internet melalui saluran telepon dan modem.
PSTN – Public Switched Telephone Network. Sebutan untuk saluran telepon konvensional yang menggunakan kabel.
RFC – Request For Comments. Sebutan untuk hasil dan proses untuk menciptakan sebuah standar dalam internet. Sebuah standar baru diusulkan dan dipublikasikan di internet sebagai sebuah Request For Comments. Proposal ini selanjutnya akan di-review oleh Internet Engineering Task Force (IETF), sebuah badan yang mengatur standarisasi di internet. Apabila standar tersebut kemudian diaplikasikan, maka ia akan tetap disebut sebagai RFC dengan referensi berupa nomor atau nama tertentu, misalnya standar format untuk email adalah RFC 822.
Router – Sebuah komputer atau paket software yang dikhususkan untuk menangani koneksi antara dua atau lebih network yang terhubung melalui packet switching. Router bekerja dengan melihat alamat tujuan dan alamat asal dari paket data yang melewatinya dan memutuskan rute yang harus digunakan oleh paket data tersebut untuk sampai ke tujuan.
SDSL – Symmetric Digital Subscriber Line. Salah satu tipe DSL yang memungkinkan transfer data untuk upstream maupun downstream berjalan pada kecepatan yang sama. SDSL umumnya berkerja pada kecepatan 384 kbps (kilobit per detik).
SGML – Standard Generalized Markup Language. Nama populer dari ISO Standard 8879 (tahun 1986) yang merupakan standar ISO (International Organization for Standarization) untuk pertukaran dokumen secara elektronik dalam bentuk hypertext.
SMTP – Simple Mail Transfer Protocol. Protokol standar yang digunakan untuk mengirimkan email ke sebuah server di jaringan internet. Untuk keperluan pengambilan email, digunakan protokol POP.
TCP/IP – Transmission Control Protocol/Internet Protocol. Satu set protokol standar yang digunakan untuk menghubungkan jaringan komputer dan mengalamati lalu lintas dalam jaringan. Protokol ini mengatur format data yang diijinkan, penanganan kesalahan (error handling), lalu lintas pesan, dan standar komunikasi lainnya. TCP/IP harus dapat bekerja diatas segala jenis komputer, tanpa terpengaruh oleh perbedaan perangkat keras maupun sistem operasi yang digunakan.
Telnet – Perangkat lunak yang didesain untuk mengakses remote host dengan terminal yang berbasis teks, misalnya dengan emulasi VT100.
UDP – User Datagram Protocol. Salah satu protokol untuk keperluan transfer data yang merupakan bagian dari TCP/IP. UDP merujuk kepada paket data yang tidak menyediakan keterangan mengenai alamat asalnya saat paket data tersebut diterima.
Upload – Kegiatan pengiriman data (berupa file) dari komputer lokal ke komputer lainnya yang terhubung dalam sebuah network. Kebalikan dari kegiatan ini disebut download.
Upstream – Istilah yang merujuk kepada kecepatan aliran data dari komputer lokal ke komputer lain yang terhubung melalui sebuah network. Istilah ini merupakan kebalikan dari downstream.
URI – Uniform Resource Identifier. Sebuah alamat yang menunjuk ke sebuah resource di internet. URI biasanya terdiri dari bagian yang disebut skema (scheme) yang diikuti sebuah alamat. URI diakses dengan format skema://alamat.resource atau skema:alamat.resource. Misalnya, URI http://yahoo.com menunjukkan alamat resource yahoo.com yang dipanggil lewat skema HTTP Walaupun HTTP adalah skema yang sering digunakan, namun masih tersedia skema-skema lain, misalnya telnet, FTP, News, dan sebagainya.
URL – Uniform Resource Locator. Istilah ini pada dasarnya sama dengan URI, tetapi istilah URI lebih banyak digunakan untuk menggantikan URL dalam spesifikasi teknis.
Usenet – Usenet news, atau dikenal juga dengan nama “Net news”, atau “news” saja, merupakan sebuah buletin board yang sangat besar dan tersebar di seluruh dunia yang dapat digunakan untuk bertukar artikel. Siapa saja dapat mengakses Usenet news ini dengan program-program tertentu, yang biasanya disebut newsreader. Akses ke server news dapat dilakukan dengan menggunakan protokol NNTP atau dengan membaca langsung ke direktori spool untuk news yaitu direktori dimana artikel berada (cara terakhir ini sudah jarang dilakukan).
UUENCODE – Unix to Unix Encoding. Sebuah metode untuk mengkonfersikan file dalam format Biner ke ASCII agar dapat dikirimkan melalui email.
VOIP – Voice over IP. VoIP adalah suatu mekanisme untuk melakukan pembicaraan telepon (voice) dengan menumpangkan data dari pembicaraan melalui Internet atau Intranet (yang menggunakan teknologi IP).
VPN – Virtual Private Network. Istilah ini merujuk pada sebuah network yang sebagian diantaranya terhubung dengan jaringan internet, namun lalu lintas data yang melalui internet dari network ini telah mengalami proses enkripsi (pengacakan). Hal ini membuat network ini secara virtual “tertutup” (private).
WAP – Wireless Application Protocol. Standar protokol untuk aplikasi wireless (seperti yang digunakan pada ponsel). WAP merupakan hasil kerjasama antar industri untuk membuat sebuah standar yang terbuka (open standard). WAP berbasis pada standar Internet, dan beberapa protokol yang sudah dioptimasi untuk lingkungan wireless. WAP bekerja dalam modus teks dengan kecepatan sekitar 9,6 kbps. Belakangan juga dikembangkan protokol GPRS yang memiliki beberapa kelebihan dibandingkan WAP.
Webmail – Fasilitas pengiriman, penerimaan, maupun pembacaan email melalui sarana web.
Wi-Fi – Wireless Fidelity. Standar industri untuk transmisi data secara nirkabel (wireless) yang dikembangkan menurut standar spesifikasi IEEE 802.11.
World Wide Web – Sering disingkat sebagai WWW atau “web” saja, yakni sebuah sistem dimana informasi dalam bentuk teks, gambar, suara, dan lain-lain dipresentasikan dalam bentuk hypertext dan dapat diakses oleh perangkat lunak yang disebut browser. Informasi di web pada umumnya ditulis dalam format HTML. Informasi lainnya disajikan dalam bentuk grafis (dalam format GIF, JPG, PNG), suara (dalam format AU, WAV), dan objek multimedia lainnya (seperti MIDI, Shockwave, Quicktime Movie, 3D World). WWW dijalankan dalam server yang disebut HTTPD.
8 Mei, 2009 Ditulis oleh Deni Mulyadi | Artikel | | No Comments Yet
10 Virus Komputer Terkejam di Dunia
1.Storm Worm
Muncul taon 2006, disebut “Storm Worm” karena nyebar via email dengan judul “230 dead as storm batters Europe”. Storm worm adalah program Trojan house. beberapa versinya bisa buat komputer menjadi bots. Atau biasa digunakan hacker untuk spam mail melalui internet.
2. Leap-A/Oompa- A
Mac yang punya konsep security through obscurity yakin tidak akan terserang virus karena OS nya sistem tertutup. Tapi tahun 2006, virus Leap-A atau biasa disebut Oompa-A muncul. Nyebar lewat iChat pada Mac. Setelah Mac terserang, virus itu akan mencari kontak melalui iChat dan kirim pesan ke tiap kontak itu. Pesannya itu berisi file corrupt yang berbentuk JPEG. Memang tidak berbahaya, namun hal ini menyatakan bahwa masih mungkin akan ada virus berbahaya yang menyerang MAC.
3. Sasser and Netsky
Penciptanya anak Jerman umur 17 tahun, Sven Jaschan. Sasser nyerang Microsoft Windows. Sasser ini ga nyebar via email. Tapi jika satu komputer koneksi ke komputer yang kena virus ini. Virus ini bikin komputer tidak bisa di-shutdown tanpa cabut power. Netsky nyebar melalui email dengan 22 Kb attachment file dan jaringan Windows. Bisa bikin serangan DoS. Sven Jaschan tidak dipenjara hanya diberi masa percobaan 1 taon 9 bulan, karena umurnya masih di bawah 18 taon.
4. MyDome (Novarg)
Mulai nyerang tanggal 1 Februari 2004, virus ini buat backdoor di OS. Pertama kali tanggal 1 itu mulai DDoS. Kedua, tanggal 12 Feb, virus ini berhenti menyebar dan mulai buat backdoors. MyDoom menyebar via email, selain itu selalu search di search engines, seperti Google mulai menerima jutaan permintaan pencarian dan bikin lambat sampai akhirnya crash. Gara2 MyDoom, Senator US Chuck Schumer mengajukan pembuatan National Virus Response Center.
5.SQL Slammer/Saphire
Muncul Januari 2003, nyebar cepet lewat internet. Waktu itu bikin layanan ATM Bank Amerika crash, ancurnya layanan 911 Seattle, dan Continental Airlines membatalkan beberapap penerbangan karena eror check in ama tiketing. Bikin rugi lebih dari $1 milliar sebelum dipacthed.
6.Nimda
Ini juga tahun 2001, kebalikan dari kata “admiN”. Penyebarannya sangat cepat, menurut TruSecure CTO Peter Tippet, Nimda hanya butuh 22 menit buat menjadi Top Ten saat itu. Target nya server2 Internet, menyebar lewat Internet. Nimda akan ngebuat backdoor ke OS. jadi penyerang bisa akses ke server dan berbuat apa saja Nimda juga menjadi DDoS.
7.Code Red & Code Red II
Muncul musim panas 2001, nyerang OS Windows 2000 & NT. Virusnya bakal bikin buffer penuh jadi ngabisin memori. Paling seru waktu berhubungan ama White House, semua komputer yang kena virus ini bakalan otomatis akses ke web server di White House barengan, jadi bikin overload, alias serangan DDoS. Akhirnya Microsoft rilis patchnya saat itu.
8.The Klez
Nongol taon 2001, menyebar via email, replikasi trus kirim ke orang2 di address book. Bikin komputer ga bisa beroperasi, bisa berhentiin program antivirus.
9.ILOVEYOU
Abis “Melissa”, muncul dia dari Filipina, bentuk nya worm, program standalone dapat me-replikasi sendiri. Menyebar via email, judulnya”surat cinta” dari pengagum rahasia . Original file nya LOVE-LETTER- FOR-YOU.TXT. vbs. VBS singkatan Visual Basic Scripting. Penciptanya adalah Onel de Guzman dari Filipina.
10.Melissa
Dibikin taon 1999 sama David L Smith, basicnya Microsoft Word macro. Menyebar via email dengan dokumen “Here is that document you asked for, don’t show it to anybodey else.”. Kalau sampe dibuka, virus akan replikasi dan otomatis ngirim ke top 50 di address book email. Smith dipenjara 20 bulan ama denda $5000 dan melarang akses komputer tanpa pengawasan.
8 Mei, 2009 Ditulis oleh Deni Mulyadi | Artikel | | No Comments Yet
Cara memperbaiki Harddisk
Kerusakan yg terjadi pada level ini bisanya disebabkan Bad sector. Untuk menanganinya ada beberapa cara dan variasi percobaan, disesuaikan dengan merk harddisk dan banyaknya bad sector.
- Untuk penangan awal bisa gunakan perintah FORMAT C:/C (sesuaikan dengan drive yg akan diformat). /C digunakan untuk membersihkan cluster yg rusak.
- Langkah kedua jika belum berhasil bisa gunakan program Disk Manager dari masing-masing pabrik pembuat Harddisk.
- Jika belum berhasil juga anda bisa gunakan software HDDREG , silahkan download di internet programnya.
- Jika belum berhasil coba cara Low Level Format atau Zero File.
- Jika masih belum bisa, anda bisa lakukan pemotongan sector harddisk yg rusak, dengan cara membaginya dan tidak menggunakan sector yang rusak.
Level 2
Kerusakan yang terjadi pada level 2 adalah Kehilangan Partisi Harddisk dan Data. Ini bisa disebabkan oleh virus atau kesalahan menggunakan program utility. Ada yg perlu diperhatikan dalam mengembalikan Partisi harddisk yang hilang, yaitu kapasitas harddisk dan Jenis File Systemnya. Partisi dengan File System FAT lebih mudah dikembalikan dibanding NTFS atau File System Linux.
- Cek terlebih dahulu partisi harddisk dengan menggunakan FDISK atau Disk Manager
- Untuk mengembalikannya bisa gunakan software seperti Acronis Disk Director, Handy Recovery, Stellar Phoniex dll.
Level 3
Kerusakan yg menyebabkan harddisk terdeteksi di BIOS tetapi tidak bisa digunakan, selalu muncul pesan error pada saat komputer melakukan POST. Biasanya ini disebabkan FIRMWARE dari harddisk tersebut yg bermasalah. Untuk gejala ini banyak terjadi pada harddisk merk Maxtor dengan seri nama-nama Dewa. Untuk memperbaikinya anda bisa download program Firmware dari website merk harddisk tersebut.
Level 4
Kerusakan yang menyebabkan Harddisk benar tidak terdeteksi oleh BIOS dan tidak bisa digunakan lagi. Ini level yang tersulit menurut saya. Karena untuk perbaikannya kita butuh sedikit utak atik perangkat elektronika dan komponen dalamnya. Menganggulangi harddisk yang tidak terdeteksi oleh BIOS banyak cara.
Kerusakan yg terjadi pada level ini bisanya disebabkan Bad sector. Untuk menanganinya ada beberapa cara dan variasi percobaan, disesuaikan dengan merk harddisk dan banyaknya bad sector.
- Untuk penangan awal bisa gunakan perintah FORMAT C:/C (sesuaikan dengan drive yg akan diformat). /C digunakan untuk mebersihkan cluster yg rusak.
- Langkah kedua jika belum berhasil bisa gunakan program Disk Manager dari masing-masing pabrik pembuat Harddisk.
- Jika belum berhasil juga anda bisa gunakan software HDDREG , silahkan download di internet programnya.
- Jika belum berhasil coba cara Low Level Format atau Zero File.
- Jika masih belum bisa, anda bisa lakukan pemotongan sector harddisk yg rusak, dengan cara membaginya dan tidak
menggunakan sector yang rusak.
Level 2
Kerusakan yang terjadi pada level 2 adalah Kehilangan Partisi Harddisk dan Data . Ini bisa disebabkan oleh virus atau kesalahan menggunakan program utility. Ada yg perlu diperhatikan dalam mengembalikan Partisi harddisk yang hilang, yaitu kapasitas harddisk dan Jenis File Systemnya. Partisi dengan File System FAT lebih mudah dikembalikan dibanding NTFS atau File System Linux.
- Cek terlebih dahulu partisi harddisk dengan menggunakan FDISK atau Disk Manager
- Untuk mengembalikannya bisa gunakan software seperti Acronis Disk Director, Handy Recovery, Stellar Phoniex dll.
Level 3
Kerusakan yg menyebabkan harddisk terdeteksi di BIOS tetapi tidak bisa digunakan, selalu muncul pesan error pada saat komputer melakukan POST. Biasanya ini disebabkan FIRMWARE dari harddisk tersebut yg bermasalah. Untuk gejala ini banyak terjadi pada harddisk merk Maxtor dengan seri nama-nama Dewa. Untuk memperbaikinya anda bisa download program Firmware dari website merk harddisk tersebut.
Level 4
Kerusakan yang menyebabkan Harddisk benar tidak terdeteksi oleh BIOS dan tidak bisa digunakan lagi. Ini level yang tersulit menurut saya. Karena untuk perbaikannya kita butuh sedikit utak atik perangkat elektronika dan komponen dalamnya. Menganggulangi harddisk yang tidak terdeteksi oleh BIOS banyak cara.
Wassalam
Deni M
Diposkan oleh @li 9aNt3nG di 19:12 0 komentar
Label: Setting DNS dalam komputer
cara setting IP dalam komputer
Konfigurasi / setting alamat IP address di Linux
Seringkali seorang teman bertanya kepada saya tentang cara mengkonfigurasi IP address ethernet card di Linux. Konfigurasi ini sangat penting bila kita hendak meng-komunikasikan 2 komputer atau lebih melalui ethernet card dalam lingkungan jaringan / network. Sebenarnya dengan melalui GUI ( Graphical User Interface ), konfigurasi ini mudah dilakukan. Tinggal pilih option network pada start menu di Linux. Namun sekali lagi, konsole adalah cara setting yang terbaik. Ifconfig merupakan perintah untuk melakukan konfigurasi IP address. Apakah hanya sebatas itukah fungsi "ifconfig" ? Bagaimana cara konfigurasinya? Mari kita otak-atik ethernet card kita dengan konfigurasi berikut.
Pertama-tama kita masuk ke konsole dengan akses root. Dengan menggunakan privilege / hak akses ini maka kita berhak melakukan konfigurasi terhadap sistem. Perintah "ifconfig" merupakan perintah yang digunakan untuk mengkonfigurasi network interface berupa ethernet card. Sebelum saya membahas tentang konfigurasi-nya ada baiknya saya memberikan teori dasar tentang IP address. IP atau yang disebut Internet Protocol ini merupakan alamat yang nantinya menjadi identitas bagi suatu komputer agar dapat dikenali pada jaringan. Contoh sederhana adalah alamat rumah. Dalam suatu perumahan, alamat rumah menjadi penting karena untuk membedakan antara satu rumah dengan yang lain bila ada pak pos hendak mengirim paket. Nah, tentu ini juga berlaku di dalam jaringan. Paket-paket data tentu akan dikirimkan pada alamat komputer yang ada di tuju. Alamat ini berupa IP address yang beraneka ragam variasi dan kelasnya. Saya mengambil contoh IP address kelas C yaitu 192.168.xxx.xxx. Umumnya ini merupakan konfigurasi standar penamaan alamat IP pada jaringan skala kecil dan sederhana.
Ifconfig dapat digunakan untuk mengkonfigurasi alamat IP kita secara manual atau yang disebut IP-static. Kenapa disebut IP static? karena alamat ini tidak berubah-ubah dan dikonfigurasi oleh pemiliknya sendiri. Bila kita mendapatkan IP secara dynamic / dinamis melalui DHCP ( untuk keterangan lebih jelas dapat membaca artikel " cara menggunakan dan setting dhcp " sebelumnya ) maka ifconfig berfungsi sebagai informasi tentang alamat IP yang kita pakai. Sebelum anda hendak mengkonfigurasi, pastikan dulu device ethernet card anda sudah dikenali dengan mengetikkan ifconfig -a. Berikut contohnya:
Leonzack:~/# ifconfig -a
eth0 Link encap:Ethernet HWaddr 00:00:50:00:46:2C
UP BROADCAST MULTICAST MTU:1500 Metric:1
RX packets:21 errors:0 dropped:0 overruns:0 frame:0
TX packets:164 errors:0 dropped:0 overruns:0 carrier:0
collisions:0 txqueuelen:1000
RX bytes:2597 (2.5 KiB) TX bytes:14420 (14.0 KiB)
Interrupt:16 Base address:0xe000
lo Link encap:Local Loopback
inet addr:127.0.0.1 Mask:255.0.0.0
UP LOOPBACK RUNNING MTU:16436 Metric:1
RX packets:7517 errors:0 dropped:0 overruns:0 frame:0
TX packets:7517 errors:0 dropped:0 overruns:0 carrier:0
collisions:0 txqueuelen:0
RX bytes:731728 (714.5 KiB) TX bytes:731728 (714.5 KiB)
Dapat terlihat bahwa ethernet card pada komputer saya dikenali sebagai device "eth0" sedangkan device "lo" merupakan device loopback ( selalu ada pada setiap komputer ). Eth0 sudah dikenali maka tinggal konfigurasi manual sebagai berikut:
Leonzack:~/# ifconfig eth0 192.168.0.1 netmask 255.255.255.0 broadcast 192.168.0.255
Leonzack:~/# ifconfig
eth0 Link encap:Ethernet HWaddr 00:00:50:00:46:2C
inet addr:192.168.0.1 Bcast:192.168.0.255 Mask:255.255.255.0
UP BROADCAST MULTICAST MTU:1500 Metric:1
RX packets:21 errors:0 dropped:0 overruns:0 frame:0
TX packets:164 errors:0 dropped:0 overruns:0 carrier:0
collisions:0 txqueuelen:1000
RX bytes:2597 (2.5 KiB) TX bytes:14420 (14.0 KiB)
Interrupt:16 Base address:0xe000
lo Link encap:Local Loopback
inet addr:127.0.0.1 Mask:255.0.0.0
UP LOOPBACK RUNNING MTU:16436 Metric:1
RX packets:7543 errors:0 dropped:0 overruns:0 frame:0
TX packets:7543 errors:0 dropped:0 overruns:0 carrier:0
collisions:0 txqueuelen:0
RX bytes:734121 (716.9 KiB) TX bytes:734121 (716.9 KiB)
Nah,dengan perintah tersebut, ethernet card kita memiliki konfigurasi dengan alamat IP 192.168.0.1 dengan netmask 255.255.255.0 dan alamat broadcast 192.168.0.255. Mengenai keterangan tentang netmask, broadcast, dst dapat dibaca pada artikel " Belajar tentang networking / jaringan di linux untuk pemula ".
Bila anda hendak mencoba-coba, struktur command "ifconfig" sebagai berikut : ifconfig netmask broadcast . Selamat mencoba!
19.07.2007. 06:28
satwib on 19.02.2009. 15:17
kalo saya cuma pake GUI tool, namanya WICD, gampang dipake nya, kalo gak bisa dapet IP dari DHCP, tinggal klik networknya, trus klik advanced setting, trus isi deh IP,subnet,G/W, sama DNS server nya
patio on 06.12.2007. 22:04
mantab bgt kk,,,,,,
yodi on 03.10.2007. 00:48
thanks to mas akbar atas respon-nya.
Sebenarnya paling mudah adalah melalui GUI ( Graphical user interface ) yaitu masuk ke start menu pilihan setting ( untuk KDE ) dan pilih network. Tinggal diganti device-nya menjadi static.
akbar on 02.10.2007. 22:50
untuk permanet bisa di settingkan seperti ini :
Untuk Debian :
fxp0:/etc/#vi network/interfaces
# The loopback network interface
auto lo
iface lo inet loopback
# The primary network interface
auto eth0
iface eth0 inet static
address 192.168.1.90
gateway 192.168.1.1
netmask 255.255.255.0
network 192.168.1.0
broadcast 192.168.1.255
Kemudian restart interfaces tersebut :
fxp0:/etc/network#/etc/ini.d/network restart
ok sampe disini kita udah bisa merestart interfaces kita
regard's
akbar
Diposkan oleh @li 9aNt3nG di 19:12 0 komentar
Label: Setting IP komputer
cara setting IP dalam komputer
Konfigurasi / setting alamat IP address di Linux
Seringkali seorang teman bertanya kepada saya tentang cara mengkonfigurasi IP address ethernet card di Linux. Konfigurasi ini sangat penting bila kita hendak meng-komunikasikan 2 komputer atau lebih melalui ethernet card dalam lingkungan jaringan / network. Sebenarnya dengan melalui GUI ( Graphical User Interface ), konfigurasi ini mudah dilakukan. Tinggal pilih option network pada start menu di Linux. Namun sekali lagi, konsole adalah cara setting yang terbaik. Ifconfig merupakan perintah untuk melakukan konfigurasi IP address. Apakah hanya sebatas itukah fungsi "ifconfig" ? Bagaimana cara konfigurasinya? Mari kita otak-atik ethernet card kita dengan konfigurasi berikut.
Pertama-tama kita masuk ke konsole dengan akses root. Dengan menggunakan privilege / hak akses ini maka kita berhak melakukan konfigurasi terhadap sistem. Perintah "ifconfig" merupakan perintah yang digunakan untuk mengkonfigurasi network interface berupa ethernet card. Sebelum saya membahas tentang konfigurasi-nya ada baiknya saya memberikan teori dasar tentang IP address. IP atau yang disebut Internet Protocol ini merupakan alamat yang nantinya menjadi identitas bagi suatu komputer agar dapat dikenali pada jaringan. Contoh sederhana adalah alamat rumah. Dalam suatu perumahan, alamat rumah menjadi penting karena untuk membedakan antara satu rumah dengan yang lain bila ada pak pos hendak mengirim paket. Nah, tentu ini juga berlaku di dalam jaringan. Paket-paket data tentu akan dikirimkan pada alamat komputer yang ada di tuju. Alamat ini berupa IP address yang beraneka ragam variasi dan kelasnya. Saya mengambil contoh IP address kelas C yaitu 192.168.xxx.xxx. Umumnya ini merupakan konfigurasi standar penamaan alamat IP pada jaringan skala kecil dan sederhana.
Ifconfig dapat digunakan untuk mengkonfigurasi alamat IP kita secara manual atau yang disebut IP-static. Kenapa disebut IP static? karena alamat ini tidak berubah-ubah dan dikonfigurasi oleh pemiliknya sendiri. Bila kita mendapatkan IP secara dynamic / dinamis melalui DHCP ( untuk keterangan lebih jelas dapat membaca artikel " cara menggunakan dan setting dhcp " sebelumnya ) maka ifconfig berfungsi sebagai informasi tentang alamat IP yang kita pakai. Sebelum anda hendak mengkonfigurasi, pastikan dulu device ethernet card anda sudah dikenali dengan mengetikkan ifconfig -a. Berikut contohnya:
Leonzack:~/# ifconfig -a
eth0 Link encap:Ethernet HWaddr 00:00:50:00:46:2C
UP BROADCAST MULTICAST MTU:1500 Metric:1
RX packets:21 errors:0 dropped:0 overruns:0 frame:0
TX packets:164 errors:0 dropped:0 overruns:0 carrier:0
collisions:0 txqueuelen:1000
RX bytes:2597 (2.5 KiB) TX bytes:14420 (14.0 KiB)
Interrupt:16 Base address:0xe000
lo Link encap:Local Loopback
inet addr:127.0.0.1 Mask:255.0.0.0
UP LOOPBACK RUNNING MTU:16436 Metric:1
RX packets:7517 errors:0 dropped:0 overruns:0 frame:0
TX packets:7517 errors:0 dropped:0 overruns:0 carrier:0
collisions:0 txqueuelen:0
RX bytes:731728 (714.5 KiB) TX bytes:731728 (714.5 KiB)
Dapat terlihat bahwa ethernet card pada komputer saya dikenali sebagai device "eth0" sedangkan device "lo" merupakan device loopback ( selalu ada pada setiap komputer ). Eth0 sudah dikenali maka tinggal konfigurasi manual sebagai berikut:
Leonzack:~/# ifconfig eth0 192.168.0.1 netmask 255.255.255.0 broadcast 192.168.0.255
Leonzack:~/# ifconfig
eth0 Link encap:Ethernet HWaddr 00:00:50:00:46:2C
inet addr:192.168.0.1 Bcast:192.168.0.255 Mask:255.255.255.0
UP BROADCAST MULTICAST MTU:1500 Metric:1
RX packets:21 errors:0 dropped:0 overruns:0 frame:0
TX packets:164 errors:0 dropped:0 overruns:0 carrier:0
collisions:0 txqueuelen:1000
RX bytes:2597 (2.5 KiB) TX bytes:14420 (14.0 KiB)
Interrupt:16 Base address:0xe000
lo Link encap:Local Loopback
inet addr:127.0.0.1 Mask:255.0.0.0
UP LOOPBACK RUNNING MTU:16436 Metric:1
RX packets:7543 errors:0 dropped:0 overruns:0 frame:0
TX packets:7543 errors:0 dropped:0 overruns:0 carrier:0
collisions:0 txqueuelen:0
RX bytes:734121 (716.9 KiB) TX bytes:734121 (716.9 KiB)
Nah,dengan perintah tersebut, ethernet card kita memiliki konfigurasi dengan alamat IP 192.168.0.1 dengan netmask 255.255.255.0 dan alamat broadcast 192.168.0.255. Mengenai keterangan tentang netmask, broadcast, dst dapat dibaca pada artikel " Belajar tentang networking / jaringan di linux untuk pemula ".
Bila anda hendak mencoba-coba, struktur command "ifconfig" sebagai berikut : ifconfig netmask broadcast . Selamat mencoba!
19.07.2007. 06:28
satwib on 19.02.2009. 15:17
kalo saya cuma pake GUI tool, namanya WICD, gampang dipake nya, kalo gak bisa dapet IP dari DHCP, tinggal klik networknya, trus klik advanced setting, trus isi deh IP,subnet,G/W, sama DNS server nya
patio on 06.12.2007. 22:04
mantab bgt kk,,,,,,
yodi on 03.10.2007. 00:48
thanks to mas akbar atas respon-nya.
Sebenarnya paling mudah adalah melalui GUI ( Graphical user interface ) yaitu masuk ke start menu pilihan setting ( untuk KDE ) dan pilih network. Tinggal diganti device-nya menjadi static.
akbar on 02.10.2007. 22:50
untuk permanet bisa di settingkan seperti ini :
Untuk Debian :
fxp0:/etc/#vi network/interfaces
# The loopback network interface
auto lo
iface lo inet loopback
# The primary network interface
auto eth0
iface eth0 inet static
address 192.168.1.90
gateway 192.168.1.1
netmask 255.255.255.0
network 192.168.1.0
broadcast 192.168.1.255
Kemudian restart interfaces tersebut :
fxp0:/etc/network#/etc/ini.d/network restart
ok sampe disini kita udah bisa merestart interfaces kita
regard's
akbar
Diposkan oleh @li 9aNt3nG di 19:12 0 komentar
cara setting IP dalam komputer
Konfigurasi / setting alamat IP address di Linux
Seringkali seorang teman bertanya kepada saya tentang cara mengkonfigurasi IP address ethernet card di Linux. Konfigurasi ini sangat penting bila kita hendak meng-komunikasikan 2 komputer atau lebih melalui ethernet card dalam lingkungan jaringan / network. Sebenarnya dengan melalui GUI ( Graphical User Interface ), konfigurasi ini mudah dilakukan. Tinggal pilih option network pada start menu di Linux. Namun sekali lagi, konsole adalah cara setting yang terbaik. Ifconfig merupakan perintah untuk melakukan konfigurasi IP address. Apakah hanya sebatas itukah fungsi "ifconfig" ? Bagaimana cara konfigurasinya? Mari kita otak-atik ethernet card kita dengan konfigurasi berikut.
Pertama-tama kita masuk ke konsole dengan akses root. Dengan menggunakan privilege / hak akses ini maka kita berhak melakukan konfigurasi terhadap sistem. Perintah "ifconfig" merupakan perintah yang digunakan untuk mengkonfigurasi network interface berupa ethernet card. Sebelum saya membahas tentang konfigurasi-nya ada baiknya saya memberikan teori dasar tentang IP address. IP atau yang disebut Internet Protocol ini merupakan alamat yang nantinya menjadi identitas bagi suatu komputer agar dapat dikenali pada jaringan. Contoh sederhana adalah alamat rumah. Dalam suatu perumahan, alamat rumah menjadi penting karena untuk membedakan antara satu rumah dengan yang lain bila ada pak pos hendak mengirim paket. Nah, tentu ini juga berlaku di dalam jaringan. Paket-paket data tentu akan dikirimkan pada alamat komputer yang ada di tuju. Alamat ini berupa IP address yang beraneka ragam variasi dan kelasnya. Saya mengambil contoh IP address kelas C yaitu 192.168.xxx.xxx. Umumnya ini merupakan konfigurasi standar penamaan alamat IP pada jaringan skala kecil dan sederhana.
Ifconfig dapat digunakan untuk mengkonfigurasi alamat IP kita secara manual atau yang disebut IP-static. Kenapa disebut IP static? karena alamat ini tidak berubah-ubah dan dikonfigurasi oleh pemiliknya sendiri. Bila kita mendapatkan IP secara dynamic / dinamis melalui DHCP ( untuk keterangan lebih jelas dapat membaca artikel " cara menggunakan dan setting dhcp " sebelumnya ) maka ifconfig berfungsi sebagai informasi tentang alamat IP yang kita pakai. Sebelum anda hendak mengkonfigurasi, pastikan dulu device ethernet card anda sudah dikenali dengan mengetikkan ifconfig -a. Berikut contohnya:
Leonzack:~/# ifconfig -a
eth0 Link encap:Ethernet HWaddr 00:00:50:00:46:2C
UP BROADCAST MULTICAST MTU:1500 Metric:1
RX packets:21 errors:0 dropped:0 overruns:0 frame:0
TX packets:164 errors:0 dropped:0 overruns:0 carrier:0
collisions:0 txqueuelen:1000
RX bytes:2597 (2.5 KiB) TX bytes:14420 (14.0 KiB)
Interrupt:16 Base address:0xe000
lo Link encap:Local Loopback
inet addr:127.0.0.1 Mask:255.0.0.0
UP LOOPBACK RUNNING MTU:16436 Metric:1
RX packets:7517 errors:0 dropped:0 overruns:0 frame:0
TX packets:7517 errors:0 dropped:0 overruns:0 carrier:0
collisions:0 txqueuelen:0
RX bytes:731728 (714.5 KiB) TX bytes:731728 (714.5 KiB)
Dapat terlihat bahwa ethernet card pada komputer saya dikenali sebagai device "eth0" sedangkan device "lo" merupakan device loopback ( selalu ada pada setiap komputer ). Eth0 sudah dikenali maka tinggal konfigurasi manual sebagai berikut:
Leonzack:~/# ifconfig eth0 192.168.0.1 netmask 255.255.255.0 broadcast 192.168.0.255
Leonzack:~/# ifconfig
eth0 Link encap:Ethernet HWaddr 00:00:50:00:46:2C
inet addr:192.168.0.1 Bcast:192.168.0.255 Mask:255.255.255.0
UP BROADCAST MULTICAST MTU:1500 Metric:1
RX packets:21 errors:0 dropped:0 overruns:0 frame:0
TX packets:164 errors:0 dropped:0 overruns:0 carrier:0
collisions:0 txqueuelen:1000
RX bytes:2597 (2.5 KiB) TX bytes:14420 (14.0 KiB)
Interrupt:16 Base address:0xe000
lo Link encap:Local Loopback
inet addr:127.0.0.1 Mask:255.0.0.0
UP LOOPBACK RUNNING MTU:16436 Metric:1
RX packets:7543 errors:0 dropped:0 overruns:0 frame:0
TX packets:7543 errors:0 dropped:0 overruns:0 carrier:0
collisions:0 txqueuelen:0
RX bytes:734121 (716.9 KiB) TX bytes:734121 (716.9 KiB)
Nah,dengan perintah tersebut, ethernet card kita memiliki konfigurasi dengan alamat IP 192.168.0.1 dengan netmask 255.255.255.0 dan alamat broadcast 192.168.0.255. Mengenai keterangan tentang netmask, broadcast, dst dapat dibaca pada artikel " Belajar tentang networking / jaringan di linux untuk pemula ".
Bila anda hendak mencoba-coba, struktur command "ifconfig" sebagai berikut : ifconfig netmask broadcast . Selamat mencoba!
19.07.2007. 06:28
satwib on 19.02.2009. 15:17
kalo saya cuma pake GUI tool, namanya WICD, gampang dipake nya, kalo gak bisa dapet IP dari DHCP, tinggal klik networknya, trus klik advanced setting, trus isi deh IP,subnet,G/W, sama DNS server nya
patio on 06.12.2007. 22:04
mantab bgt kk,,,,,,
yodi on 03.10.2007. 00:48
thanks to mas akbar atas respon-nya.
Sebenarnya paling mudah adalah melalui GUI ( Graphical user interface ) yaitu masuk ke start menu pilihan setting ( untuk KDE ) dan pilih network. Tinggal diganti device-nya menjadi static.
akbar on 02.10.2007. 22:50
untuk permanet bisa di settingkan seperti ini :
Untuk Debian :
fxp0:/etc/#vi network/interfaces
# The loopback network interface
auto lo
iface lo inet loopback
# The primary network interface
auto eth0
iface eth0 inet static
address 192.168.1.90
gateway 192.168.1.1
netmask 255.255.255.0
network 192.168.1.0
broadcast 192.168.1.255
Kemudian restart interfaces tersebut :
fxp0:/etc/network#/etc/ini.d/network restart
ok sampe disini kita udah bisa merestart interfaces kita
regard's
akbar
Diposkan oleh @li 9aNt3nG di 19:12 0 komentar
Senin, 2009 Agustus 10
perangkat keras untuk akses internet
Perangkat keras untuk akses internet
2008 Juni 30
by Doantara yasa
Standar Kompetensi
Menggunakan Internet untuk peleruan informasi dan komunikasi
Kompetensi Dasar
Menjelaskan berbagi perangkat keras dan fungsi untuk keperluan akses internet
Untuk dapat mengakses internet, ada beberapa macam perangkat keras yang dibutuhkan antara lain:
Perangkat yang penting:
1. Komputer (Sudah tentu :D )
2. Modem(Modulator Demodulator)
3. Saluran telpon
1. Komputer
Komputer merupakan komponen utama untuk dapat mengkases internet (sudah tau khan?? :D ). Spesifikasi komputer yang digunakan dalam koneksi internet sangat mentukan cepat atau lambatnya kinerja akses internet. semakin tinggi spesifikasi sebuah komputer, semakin cepat kinerja akses internet, begitu pula sebaliknya.
Spesifikasi minimal sebuah komputer dalam akses internet anatra lain sebagi berikut:
1. processorProcessor, merupakan otak dari komputer untuk menjalankan aplikasi-aplikasi dalam komputer. Processor minimal pentium III 500Mhz.
1. RAM (Random Access Memory) berfungsi sebagai media penyimpanan sementara. RAM minimal 64MB
1. Harddisk digunakan untuk media penyimpanan data secara magnetik. Harddisk minimal 10GB
1. VGA card, merupakan perangkat keras untuk menampilakan gambar pada layar monitor. VGA card minimal 4MB
Monitor, merupajan perangkat output untuk menampilkan proses kerja dari komputer.
2. Modem
Modem berasal dari singkatan MOdulator DEModulator. Modulator merupakan bagian yang mengubah sinyal informasi kedalam sinyal pembawa (Carrier) dan siap untuk dikirimkan, sedangkan Demodulator adalah bagian yang memisahkan sinyal informasi (yang berisi data atau pesan) dari sinyal pembawa (carrier) yang diterima sehingga informasi tersebut dapat diterima dengan baik. Modem merupakan penggabungan kedua-duanya, artinya modem adalah alat komunikasi dua arah.
Secara singkatnya, modem merupakan alat untuk mengubah sinyal digital komputre menjadi sinyal analog dan sebaliknya. Komputer yang melakukan koneksi dengan internet dihubungkan dengan saluran telpon melalui modem. Berdasarkan fungsinya modem dibagi menjai tiga jenis. Antara lain:
1. Modem Dial Up
Modem dial Up biasa digunakan oleh Personal Computer (PC) yang langsung dihubungkan melalui saluran telpin. Jenis modem dial up ada dua macam yaitu:
1) Modem Internat
Merupakan modem yang dipasang dalam komputer terutama pada slot ekspansi yang tersedia dalam mainboard komputer. Rata-rata kecepatan modem internal untuk melakukan download adalah 56 Kbps.
Adapun keuntungan penggunakan modem internal sebagi berikut.
a) Lebih hemat tempat dan harga lebih ekonomis
b) Tidak membutuhkan adaptor sehingga terkesan lebih ringkas tanpa ada banyak kabel.
Sedangkan kelemahan modem internal sebagai berikut.
a) Modem ini tidak memerlukan lampu indikator sehingga sulit untuk memantau status modem
b) Modem ini tidak menggunakan sumber tegangan sendiri sehingga membutuhkan daya dari power supply. Hal ini mengakibatkan suhu dalam kotak CPU bertambah panas.
2) Modem Eksternal
Modem eksternal merupakan modem yang letaknya diluar CPU komputer. Modem ekternal dihubungkan ke komputer melalui port com atau USB. Pemasangan modem ini adalah dengan cara menghubungkan modem ke power dan menghubungkannya lagi ke adaptor lalu disambungkan kembali ke listrik.
Keuntungan modem eksternal:
a) Portabilitas yang cukup baik sehingga bisa pindah-pindah untuk digunakan pada komputer lain
b) dilengkapi lampu indikator sehingga mudah untuk memantau status dari modem.
Kelemahan dari modem eksternal.
a) harga lebih mahal dari pada modem internal
b) membutuhkan tempat atau lokasi tersendiri untuk menaruh modem tersebut.
2. Modem Kabel
Modem Kabel (Cable Modem), adalah perangkat keras yang menyambungkan PC dengan sambungan TV kabel. Jaringan TV kabel ini dapat dipakai untuk koneksi ke internet dengan kecepatan lebih tinggi dibandingkan dengan modem dialup atau modem ADSL, kecepatan modem kabel maksimum 27Mbps downstream (kecepatan download ke pengguna) dan 2,5Mbps upstream (kecepatan upload dari pengguna). Sebelum dapat terkoneksi dengan internet, maka pengguna diharuskan untuk melakukan pendaftaran kepada penyedia jasa TV kabel dan ISP (internet Service Provider).
3. Modem ADSL (asymmetric Digital Subscriber line)
ADSL atau Asymmetric Digital Subscriber Line adalah salah satu bentuk dari teknologi DSL. Ciri khas ADSL adalah sifatnya yang asimetrik, yaitu bahwa data ditransferkan dalam kecepatan yang berbeda dari satu sisi ke sisi yang lain. Ide utama teknologi ADSL adalh untuk memecah sinyal line telpon menjadi dua bagian untuk suara dan data. Hal ini memungkinkan pengguna untuk melakuakn atau meneima panggilan telpon dan melakukan koneksi internet secara simultan tanpa saling menggangu.
3. Saluran Telpon
Saluran telpon juga merupakan perangkat keras yang penting dan diperlukan untuk menghubungkan komputer dengan internet. Penggunaan sauran telpon ini juga diikuti dengan penggunan modem dial up. Selain saluran telpon, untuk melakukan akses internet juga bisa dilakukan dengan menggunakan TV kabel. Untuk bisa mengakses internet menggunakan jaringan TV kabel maka modem yang dipakai adalah modem kabel.
PERANGKAT KERAS PENDUKUNG AKSES INTERNET
Selain ketiga perangkat utama di atas (computer, modem, saluran telpon) terdapat juga beberapa perangkat keras pendukung akses internet. Antara lain:
* 1. Hub/Switch
Hub merupakan perangkat keras yang digunakan untuk menggabungkan beberapa computer. Hub menjadi saluran koneksi sentral untuk semua computer dalam jaringan. Hub dibedakan menjadi dua yaitu, active hub merupkan sebuah repeater elektrik yang dilenggkapi dengan 8 konektor yang berfungsi untuk membentuk sinyal digital yang dikirim dan menyesuaikan impedensinya untuk memelihara data sepanjang jalur yang dilaluinya, yang kedua adalah passive hub merupakan sebuah repeater elektrik yang memiliki 4 konektor yang berfungsi untuk menerima sinyal pada salah satu konektor dan meneruskannya pada tiga konektor lain.
* 2. Repeater
Repeater merupakan perangkat yang digunakan untuk menerima sinyal dan memancarkan kembali sinyal tersebut dengan kekuatan yang sama dengan sinyal asli, singkatnya repeater berfungsi untuk menguatkan sinyal agar sinyal dikirim sama dengan sinyal aslinya.
* 3. Brige
Berige merupakan perangkat lunak menghubungkan dua buah jaringan secara fisik yang menggunakan protocol sama/sejenis. Dengan bridge sebuah paket data mampu dikirim dari satu LAN ke LAN lain.
* 4. Router
Router merupakan perangkat yang berfungsi hamper sama dengan bridge. Namun perangkat ini punya keunggulan selain untuk menghubungkan dua buah LAN dengan tipe sama, router juga bisa untuk menghubungkjan dua buah LAN dengan tipe berbeda.
Sumber :
http://id.wikipedia.org/
http://agbis.com.pl/grafika/
LATIHAN
Petunjuk!
1. Tulis Nama kelompok dan email di kotak yang disediakan!
2. Dalam Kotak komentar isi nama angota kelompok nomor absen dan kelas!
3. Tulis jawaban pada kotak komentar!
Soal
1. Jelaskan apa yang apa yang dimaksud dengan internet?!
2. Sebutkan Perangkat keras untuk akses internet!
3. Selain perangkat keras yang dijelaskan, berikan minimal 2 contoh perangkat keras yang lain yang bisa dimanfaatkan untuk akses internet!
from → IT, Uncategorized
33 Responses leave one →
http://ipotes.wordpress.com/2008/06/30/perangkat-keras-untuk-akses-internet/
Diposkan oleh @li 9aNt3nG di 19:27 0 komentar